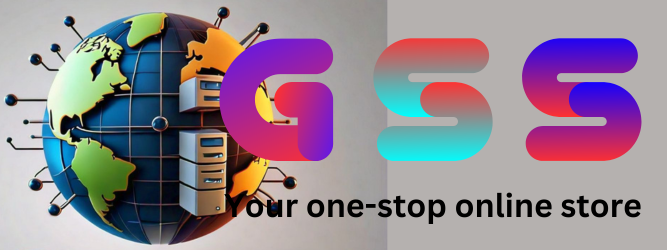How To Remove Android MDM Lock | Device managed by Admin | Your Device at work | Auto Reset Problem | Automatically Resetting soon

In the intricate landscape of mobile device management (MDM), various factors contribute to the phenomenon of devices being managed by administrators, especially in work settings. The scenario becomes even more complex when devices are programmed to automatically factory reset if certain conditions aren't met. Let's delve into the underlying causes and explore a practical solution for overcoming these challenges.
Understanding the Root Causes
One common scenario where devices are managed by administrators is when companies, like samsung electronics, watu credit,Mogo Uganda,Mkopa,AT&T,T-Mobile,Sprint,Verizon,Easy Buy,Takenow,airtel, provide phones locked with MDM to their clients as part of installment-based loans. These devices are integrated with security features that lock them when payments are overdue. Similarly, organizations equip their employees with devices capable of accessing the company network or server, which necessitates stringent security measures, including MDM locks.
Moreover, the threat of automatic factory resets looms large, as devices may be programmed to reset after a specified period or after a certain number of incorrect unlock attempts. This security measure aims to protect sensitive data in case of unauthorized access or tampering.
The Solution: Removing Android MDM Locks and Preventing Auto Resets
If you find yourself locked out of your device due to MDM restrictions or facing the ominous prospect of an auto factory reset, fear not! Here's a step-by-step guide to regain control:
Things needed for Bypass
- PC
- USB CABLE
♦ Step 1: Is to Enable Usb Debugging
Enabling USB debugging is a crucial step in various Android troubleshooting and development tasks. Here's a step-by-step guide on how to enable USB debugging on Android devices:
Step 1: Enable Developer Options
1. Navigate to Settings: Open the Settings app on your Android device.
2. About Phone: Scroll down and find the "About Phone" or "About Device" option.
3. Tap on Build Number: Locate the "Build Number" entry and tap on it repeatedly (usually seven times) until you see a message indicating that Developer Options have been enabled.
Step 2: Access Developer Options
1. Return to Settings Go back to the main Settings screen.
2. Developer Options: Scroll down to find the newly enabled "Developer Options" menu.
Step 3: Enable USB Debugging
1. Open Developer Options: Tap on "Developer Options" to access its settings.
2. Find USB Debugging: Scroll through the options until you find "USB Debugging."
3. Toggle USB Debugging: Tap on the toggle switch next to "USB Debugging" to enable it.
4. Confirm: You may see a prompt asking for confirmation. Tap "OK" or "Allow " to confirm your action.
Step 4: Connect Your Device to a Computer
1. Connect via USB Cable: Use a USB cable to connect your Android device to your computer.
2. USB Debugging Prompt (Optional): Depending on your device and computer settings, you may see a prompt on your device asking for permission to allow USB debugging from the connected computer. If prompted, select "Always allow from this computer" and tap "OK" or "Allow."
Step 5: Verify USB Debugging Connection
1. Check Connection: On your computer, open a terminal or command prompt and type the command `adb devices` (Android Debug Bridge).
2. Device Detection: If USB debugging is properly enabled and the device is connected correctly, you should see your device listed as a connected device in the terminal or command prompt window.
Notes:
- Different Android Versions: The steps to enable Developer Options and USB debugging may vary slightly depending on your device's manufacturer and Android version.
- Security Implications: USB debugging grants a high level of access to your device. Be cautious when enabling it, especially on public or untrusted computers.
- Disabling USB Debugging: It's recommended to disable USB debugging when you're not actively using it to minimize security risks.
By following these steps, you can enable USB debugging on your Android device, allowing you to perform various advanced tasks such as debugging apps, installing custom ROMs, and accessing developer tools.
♦ Step 2: Obtain ADB AppControl
Start by downloading ADB AppControl from our website. This tool will be your ally in managing and uninstalling apps directly from your Android device via a connected PC.
♦ Step 3: Identify and Remove Associated Apps
Using ADB AppControl, locate and uninstall the following Apps apps:
- Google Service Framework APK
- Input Devices APK
- Work Setup APK
- Companion Device Manager APK
- Device Configuration APK
Ensure all admin apps are removed as well. If none remain, proceed to the next step.
♦ Step 4: Restart Your Device
Reboot your device to apply the changes and clear any lingering traces of the uninstalled apps.
Conclusion
Navigating the realm of Android MDM locks and auto factory resets can be daunting, but armed with the right knowledge and tools, you can regain control over your device. Remember, returning the device to your IT admin is the official route, but if that's not feasible, follow these steps diligently. With patience and a bit of IT know-how, you'll overcome these challenges and reclaim ownership of your Android device.